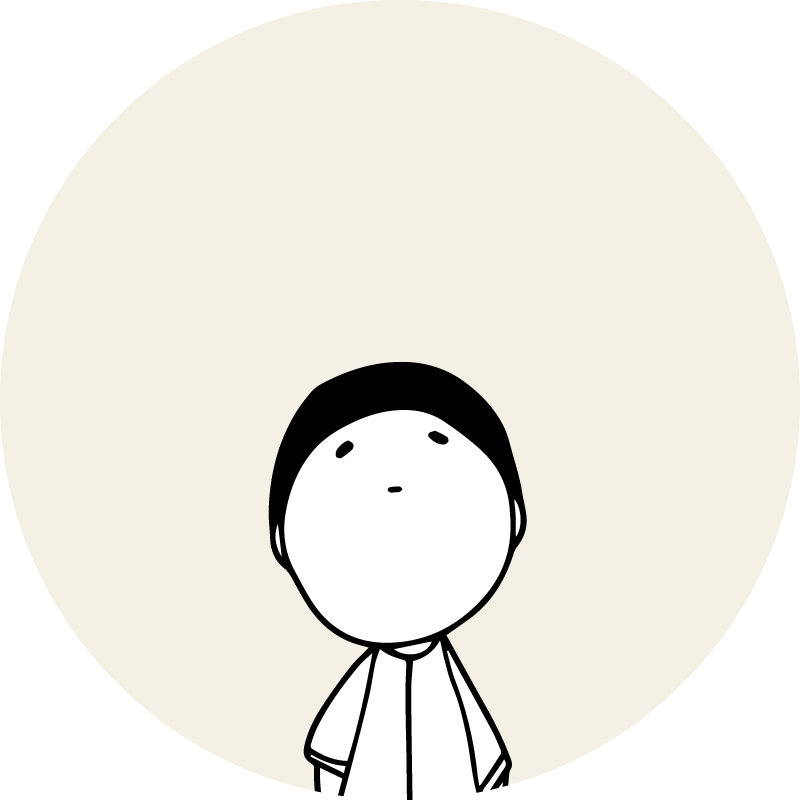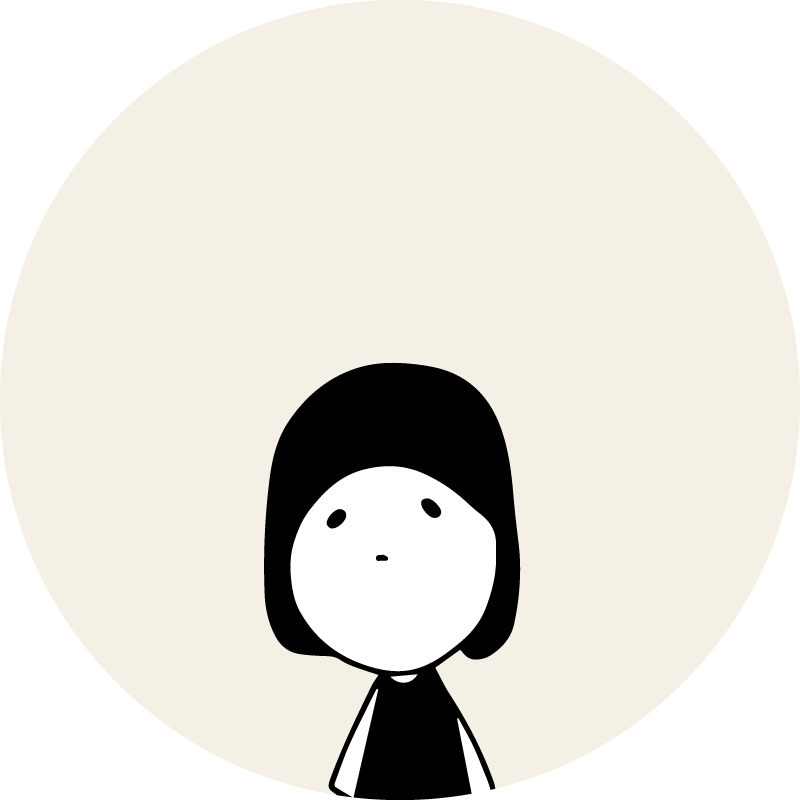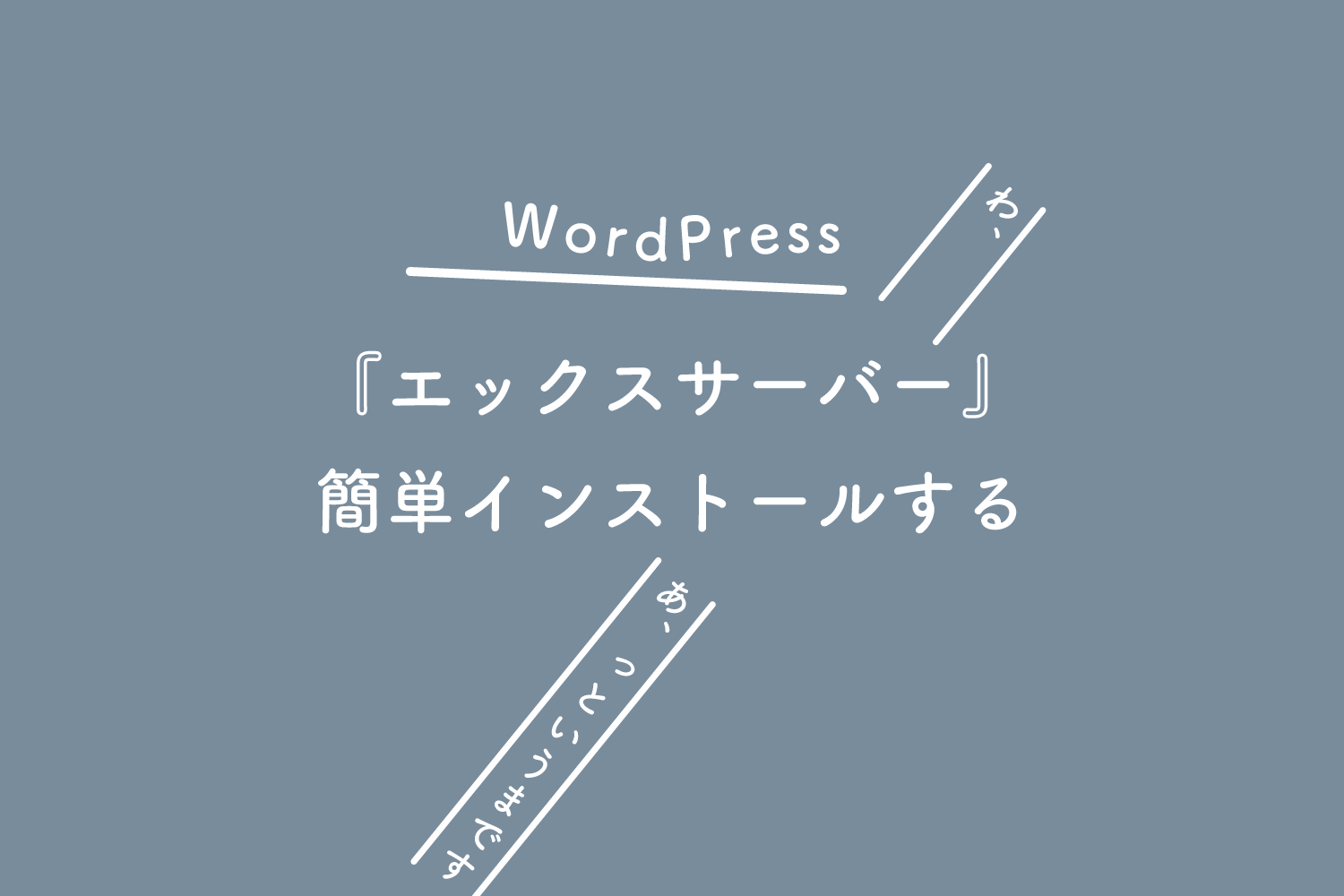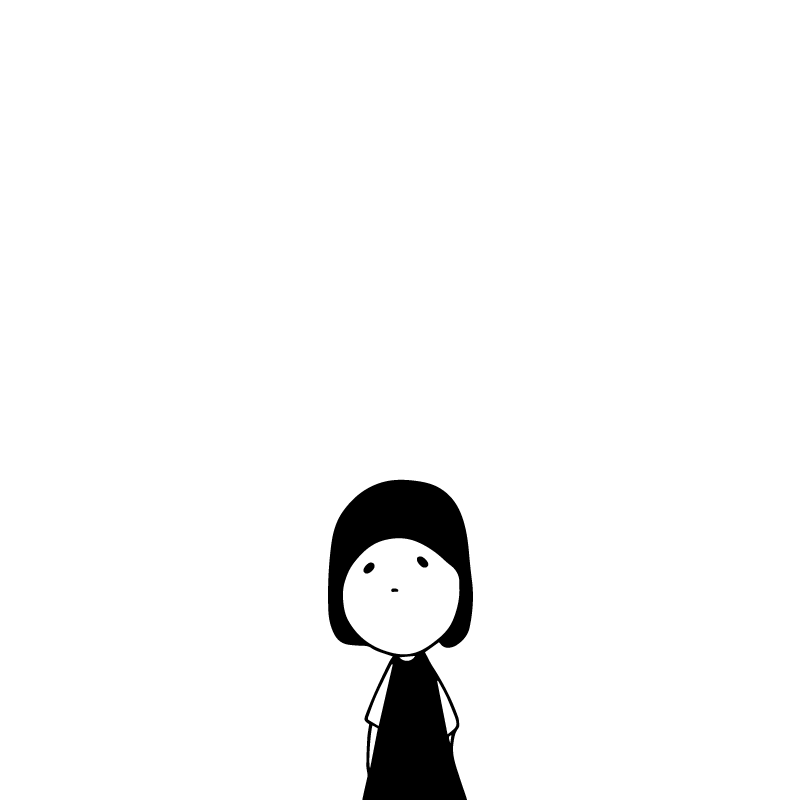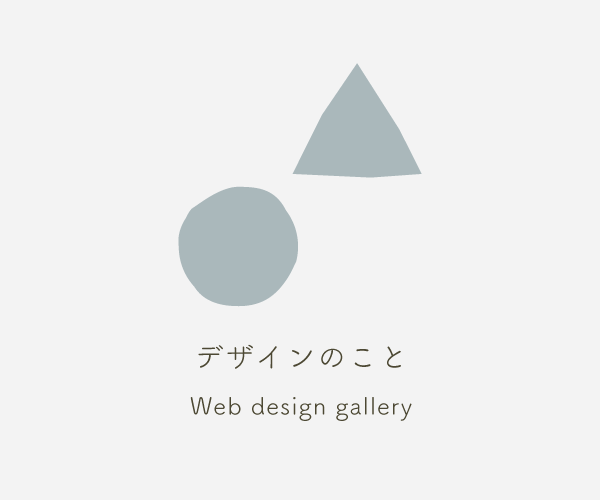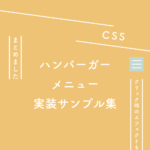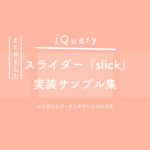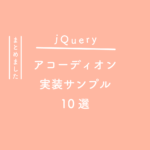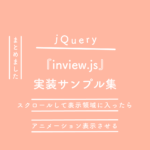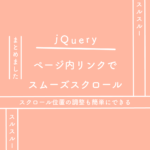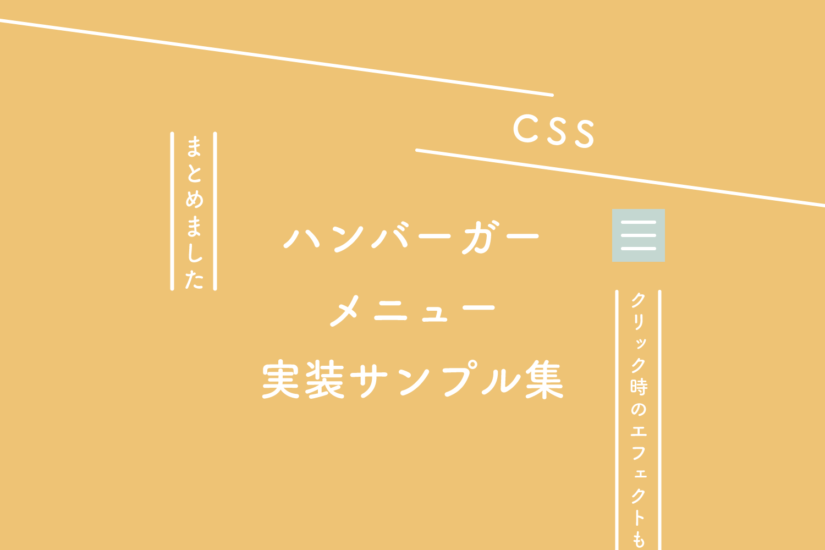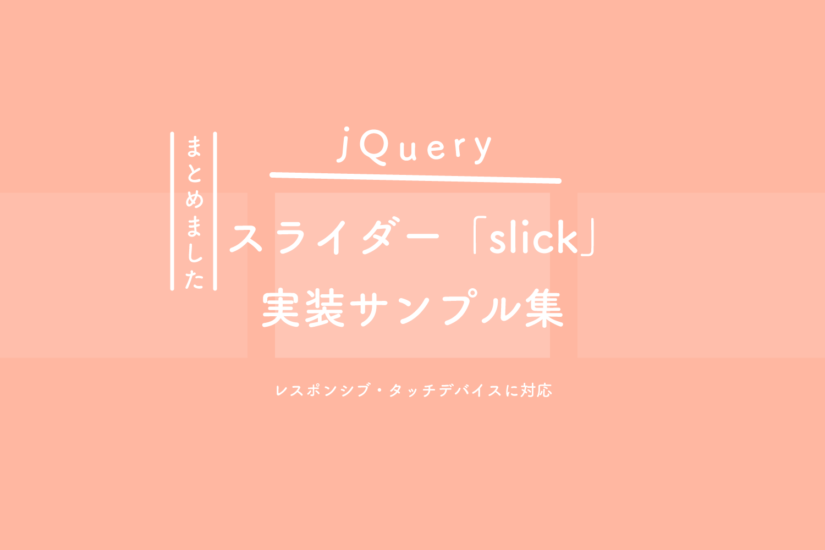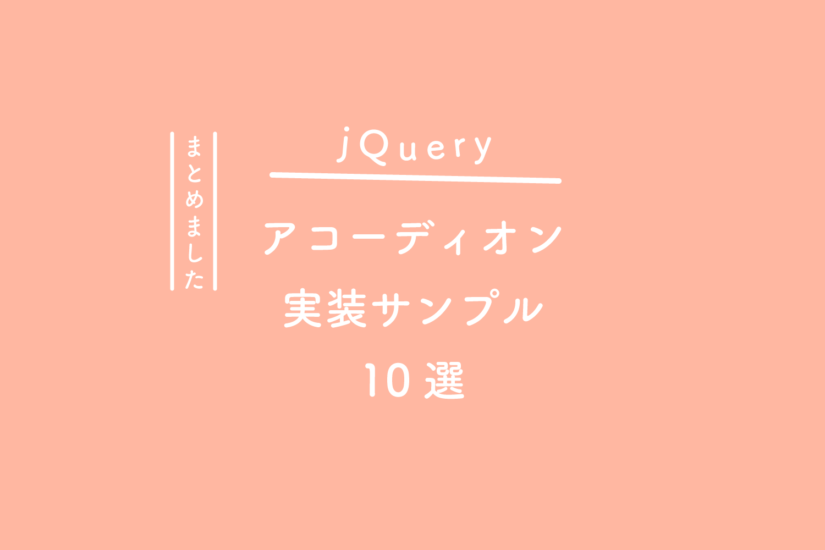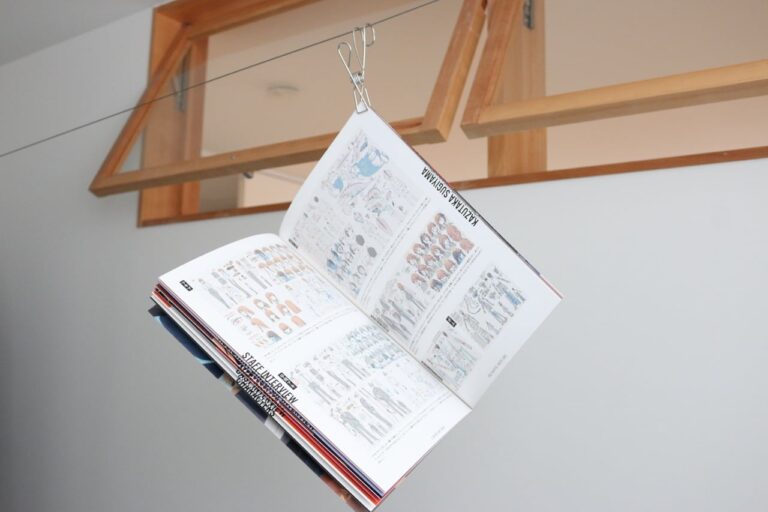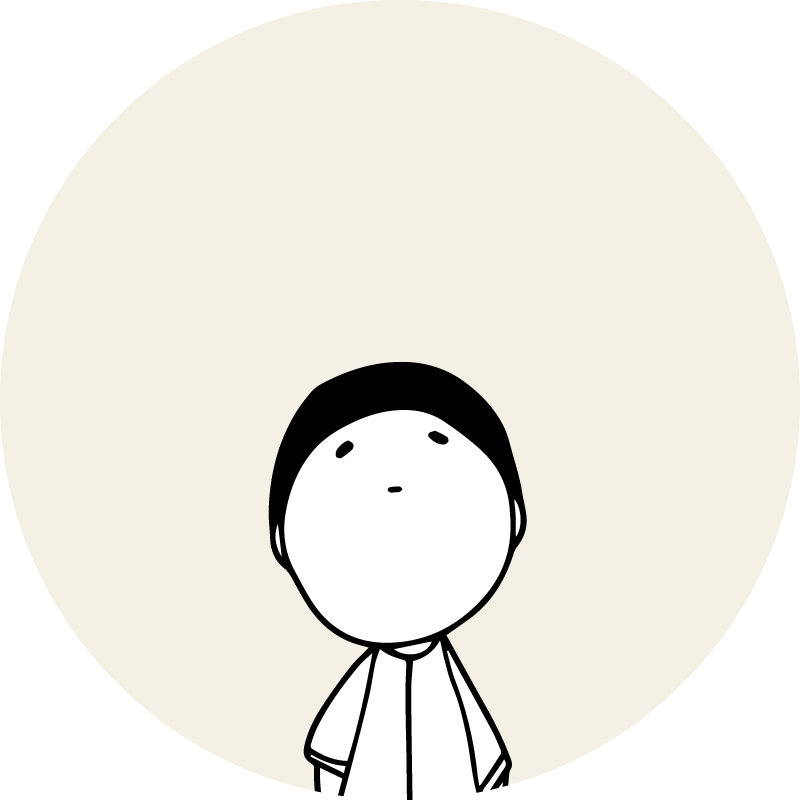
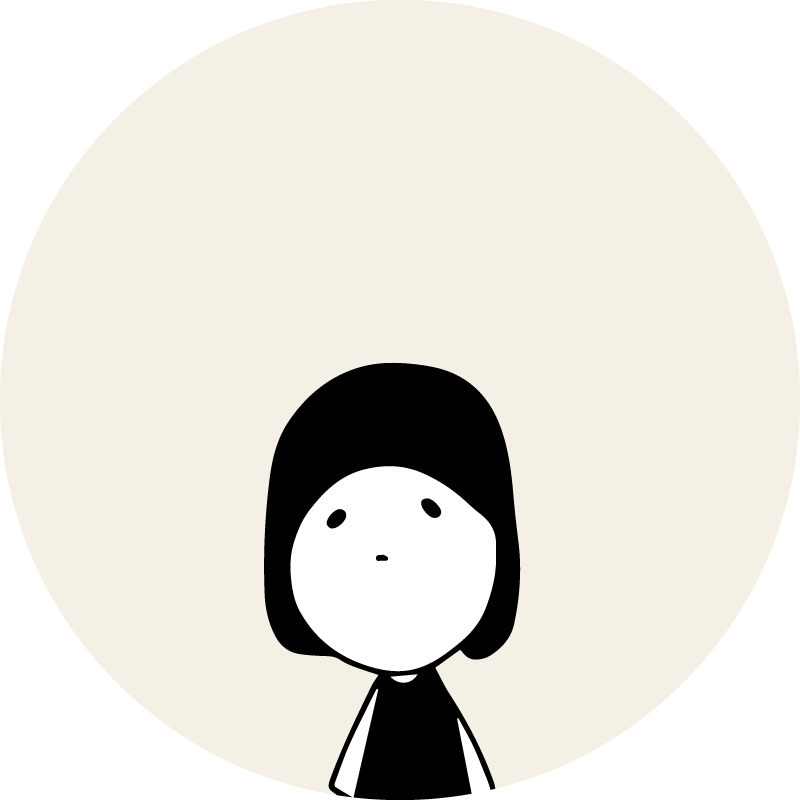
PHPとMySQLのバージョンを確認する
WordPressの公式サイトで推奨されるバージョンは以下になります。(2020年6月現在)
- PHP version 7.3 or greater.
- MySQL version 5.6 or greater OR MariaDB version 10.1 or greater.
- HTTPS support
エックスサーバー![]() のPHPのバージョンは7.316、MySQLのバージョンは5.7なので、問題なしです。
のPHPのバージョンは7.316、MySQLのバージョンは5.7なので、問題なしです。
簡単インストールを行わない場合はバージョンの確認が必要ですが、簡単インストールの場合はすべて自動で行ってくれるので今回はスルーで大丈夫です。
WordPressを簡単インストールする
エックスサーバー![]() のサーバーパネルにログインして、『WordPress簡単インストール』をクリックします。
のサーバーパネルにログインして、『WordPress簡単インストール』をクリックします。
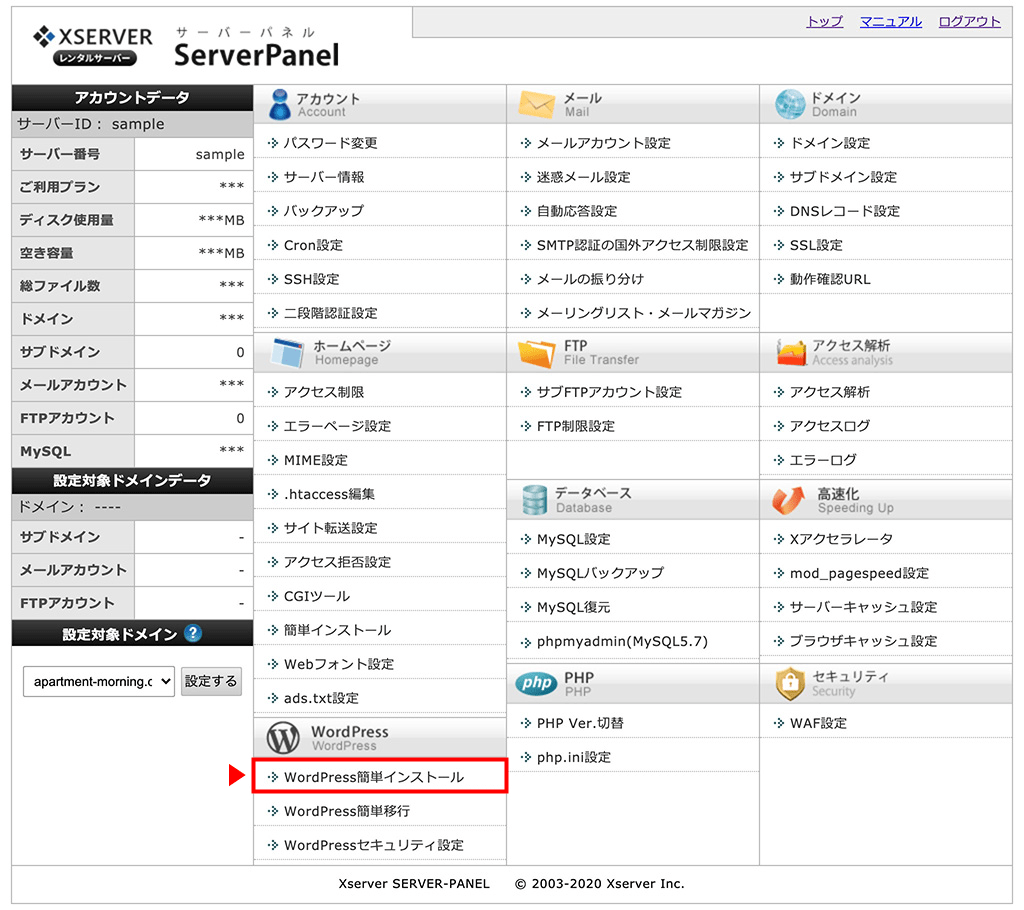
『インストール設定』をクリックします。
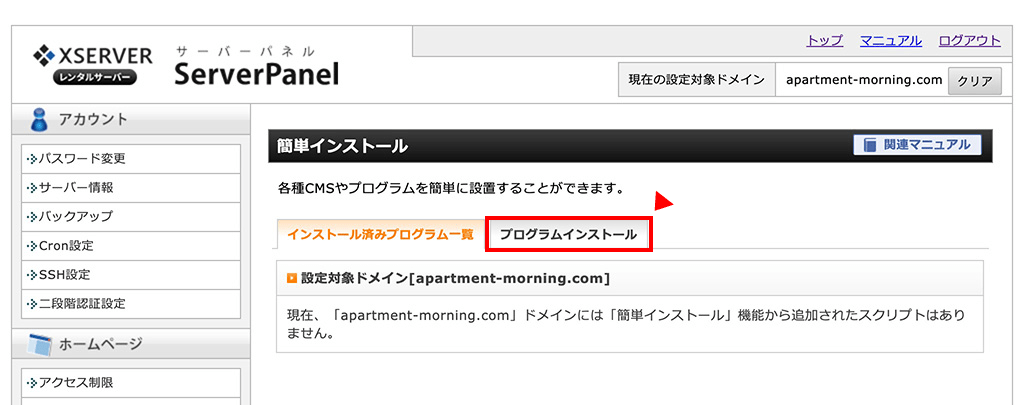
『WordPressインストール』をクリックします。
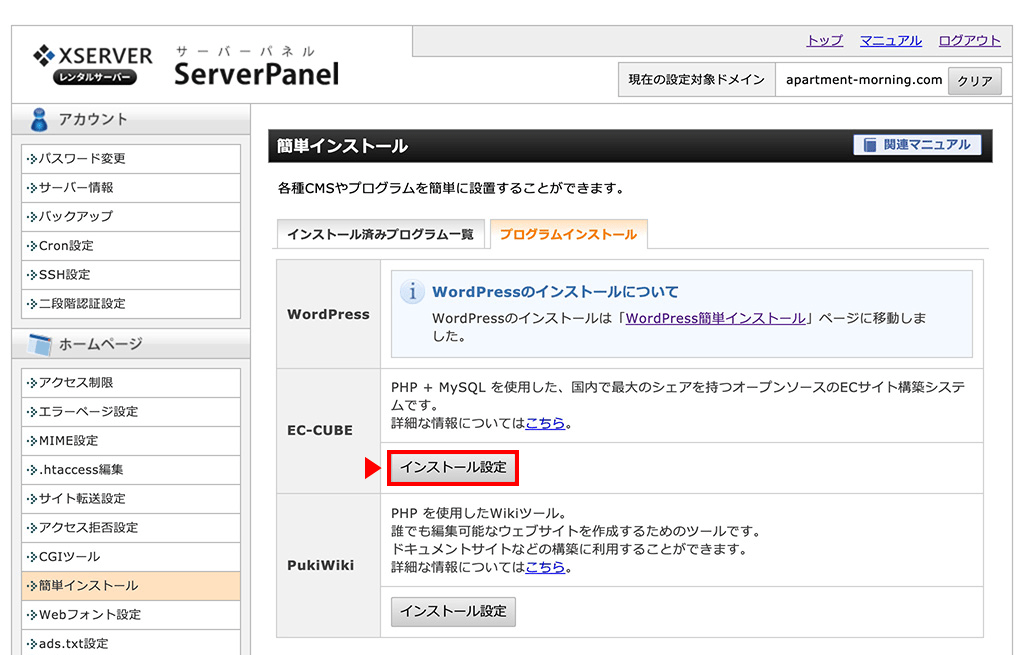
各項目を入力します。
入力したら『確認画面へ進む』をクリックします。
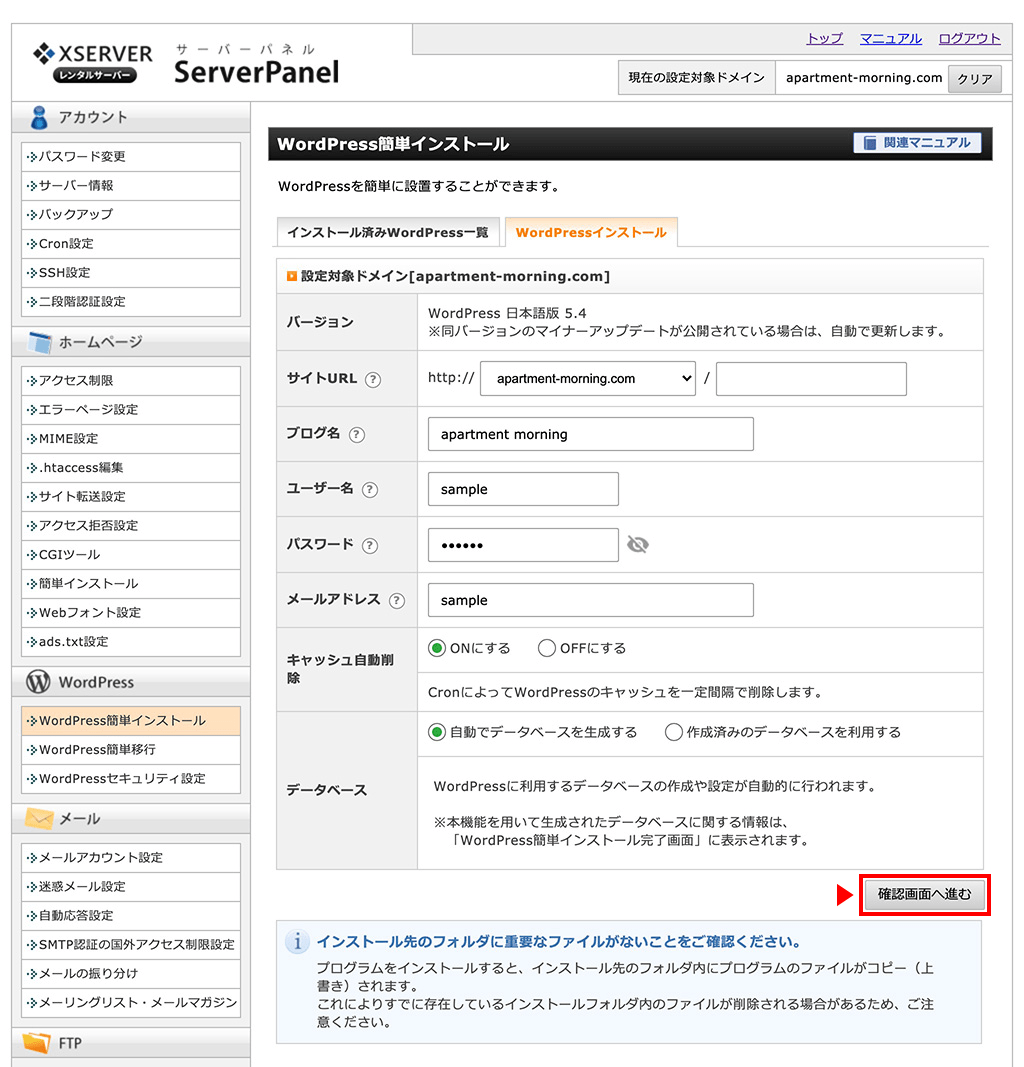
| 項目 | 説明 |
|---|---|
| サイトURL | 「https://apartment-morning.com/」のように設定する場合は、ディレクトリのところは空欄にします。 |
| ブログ名 | ブログのタイトル |
| ユーザー名 | WordPress管理画面へのログインユーザー名 |
| パスワード | WordPress管理画面へのログインパスワード |
| メールアドレス | ご自身のメールアドレス |
| キャッシュ自動削除 | WordPressのキャッシュを、Cronによって一定間隔で自動的に削除します。キャッシュの自動削除機能は、サーバーパネルの「Cron設定」より確認・編集・削除が可能です。 |
| データベース | 利用するデータベースを指定します。特に利用予定のデータベースが無く、今回新たに作成する場合は、「自動でデータベースを生成する」を選択してください。すでに作成済みのデータベースを利用する場合は、「作成済みのデータベースを利用する」を選択してください。 |
確認します。
間違いがなければ『インストールする』をクリックします。
完了画面が表示されればインストール完了です
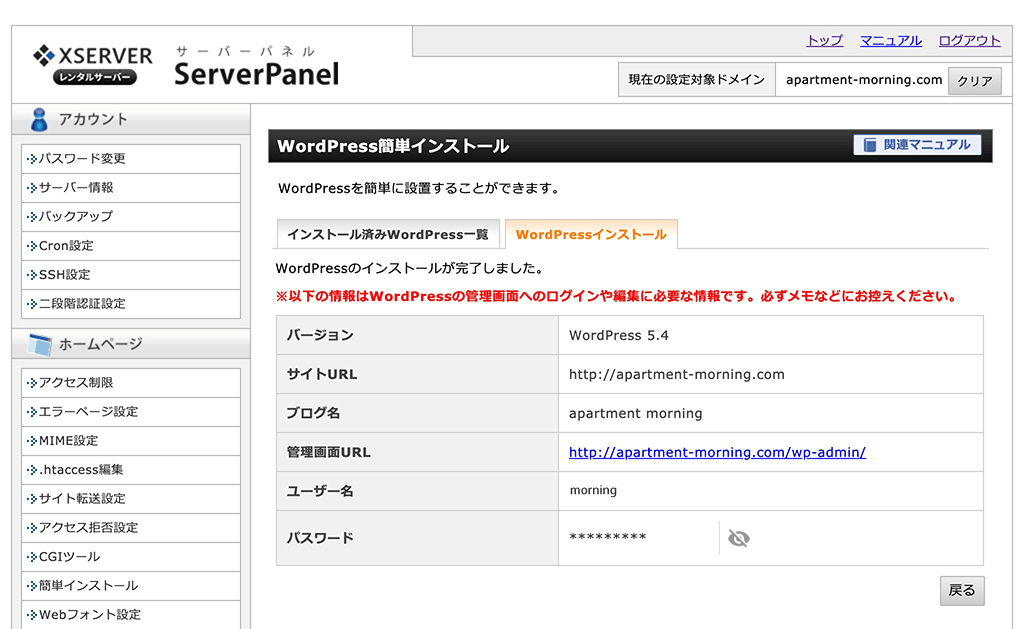
簡単インストール完了後に表示されたリンクをクリックすると、WordPressのログイン画面へ移動します。
WordPressへログインする
WordPressのログイン画面です。
ユーザー名とパスワードを入力し『ログイン』をクリックします。
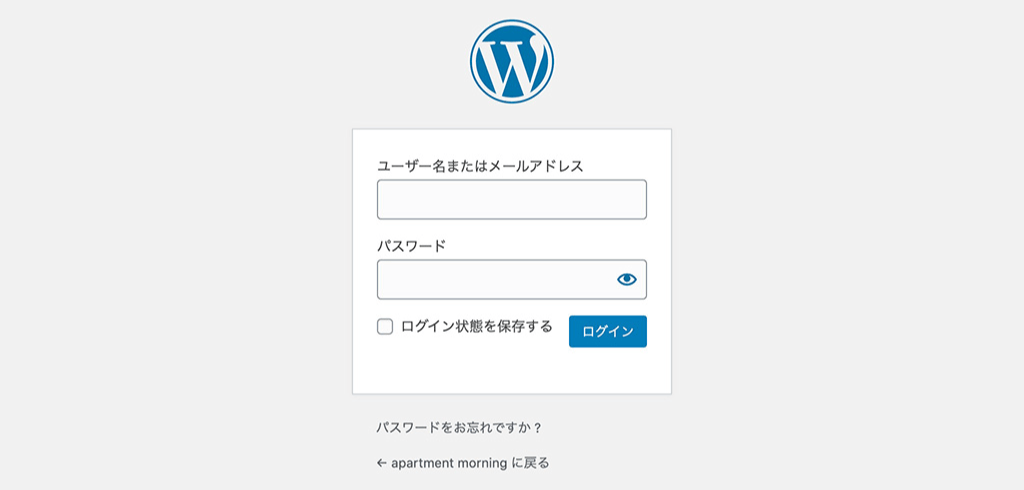
ログイン後の画面です。
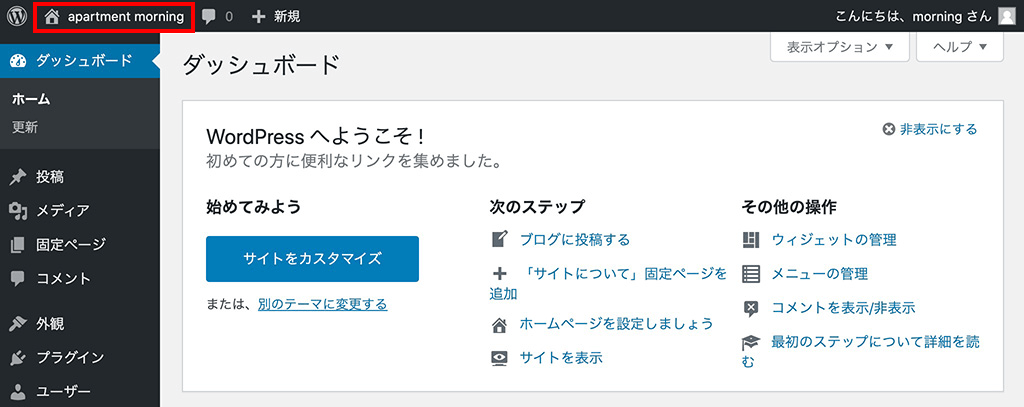
ダッシュボード内のブログタイトル部分をクリックと、ブログが表示されます。
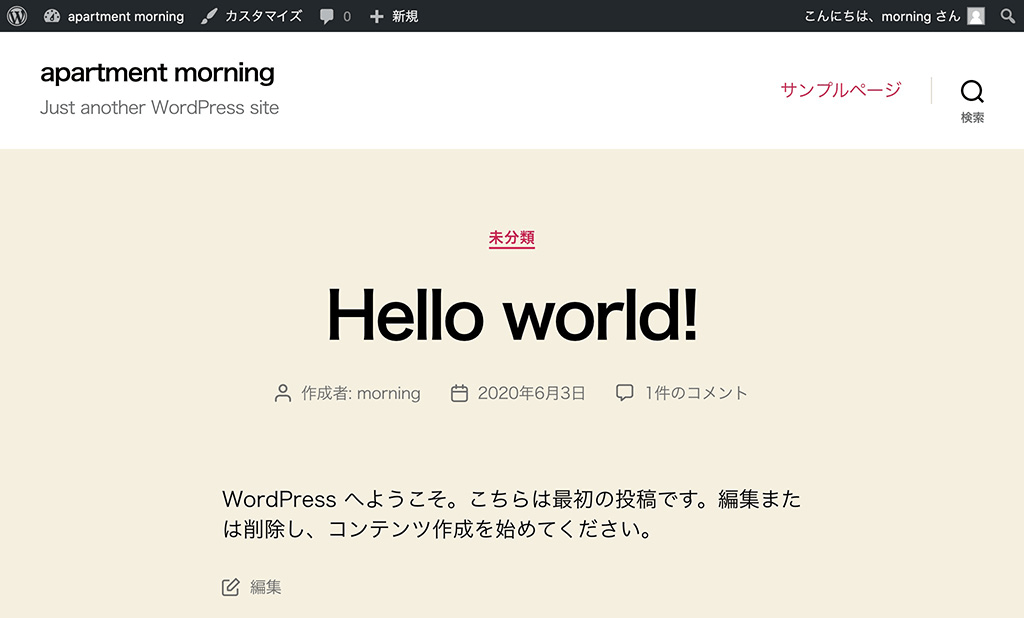
以上で、WordPressの簡単インストールが完了しました。
ここから先はいろいろな設定をして素敵なサイトを作っていきます。
メモ
レンタルサーバーはどこがいいかなとお悩みでしたらエックスサーバー![]() をおすすめします。
をおすすめします。

さいごに